-->
Note
Office 365 ProPlus is being renamed to Microsoft 365 Apps for enterprise. For more information about this change, read this blog post.
Start quickly with the most recent versions of Word, Excel, PowerPoint, Outlook, OneNote and OneDrive —combining the familiarity of Office and the unique Mac features you love. Work online or offline, on your own or with others in real time—whatever works for what you’re doing. For example, go to Word and choose About Word. In the dialog box that opens, you can see the version number as well as the license type. In the example below, the version number is 16.18 and the license is a one-time purchase of Office 2019 for Mac.
If you're an Office Insider, see Release notes for Mac Beta Channel.; Starting with the 16.17 release in September 2018, these release notes also apply to Office 2019 for Mac, which is a version of Office for Mac that’s available as a one-time purchase from a retail store or through a volume licensing agreement. If your version of Microsoft Office is older than Office 2016 v15.35, you’ll have to choose from a variety of costly or time consuming and complicated options.
Symptoms
When you try to activate or sign in to any of the Microsoft Office 2016 applications after you install the version 15.33 update, you receive a blank authentication screen. Additionally, you may see any of the following symptoms.
Symptom 1
The following issues occur in the Unified Logging Service (ULS) log:
- The server has redirected to a non-https URL.
- Errors occur in Azure Active Directory Authentication Library (ADAL) authentication.
To locate the ULS log, open Finder and browse to the following path:
~/Library/Containers/com.microsoft.<Application>/Data/Library/Caches/Microsoft/uls/com.microsoft.<Application>/logs
Note <Application> represents the name of the application that you are troubleshooting.
Symptom 2
You notice that in an HTTP trace, the server response includes multiple WWW-Authenticate headers, such as the following:
WWW-Authenticate: Negotiate
WWW-Authenticate: NTLM
Cause
The symptoms occur for the following corresponding reasons:
Cause for symptom 1
Starting from Office 2016 for Mac version 15.33, unsecured endpoint traffic is blocked in authentication flows.
Cause for symptom 2
Starting from Office 2016 for Mac version 15.33, the authentication method no longer selects NTLM authentication when multiple WWW-Authenticate headers are present in the response. The issue occurs when the selected authentication method is unsuccessful.
Resolution
Resolution for symptom 1
Configure all authentication endpoints to use the Secure Sockets Layer (SSL) protocol.
Resolution for symptom 2
Install the September 2017 update for Office 2016 for Mac version 15.38.
More Information
More information for symptom 1
The resolution applies when you use Microsoft Active Directory Federation Services or non-Microsoft federation solutions.
It is a good idea to lock your Word Documents with a password, in case they have your personal information. This will prevent anyone with access to your computer from viewing your personal information.

Password Protect Word Documents on PC or Mac
There are many users who prefer writing journals, diaries and storing all kinds of personal information in Microsoft Word Documents on their PC or Mac, instead of using Journals, diaries and note bools made out of paper.
The downside to this habit is that anyone with access to your computer can open any of your Word Documents and start reading through your entire journal, diary or view your personal information.

Luckily all versions of Microsoft Office come with a built-in feature which allows you to password protect a Word Document.
You will find below the steps to password protect Microsoft Word Documents in Office 2007, 2010, 2013 and 2016 both on a PC and a Mac.
Microsoft Word For Mac
Important: Make sure the password that you set is something that you can remember or store it in a secure place.
Password Protect Word Document in Office 2013 and 2016 on PC
Creating a password for Word Documents in Office 2013 and 2016 on PC is a very straightforward and easy procedure.
1. Open the Word Document that you would like to password protect
2. Once the Word Document is open, click on the File option, located in the top left corner of your screen.
3. On the next screen, click on Info from the left menu, in case you are not already on the Info screen.
4. Next click on Protect Document (See image above)
5. From the ensuing dropdown click on Encrypt with Password option
6. Next, you will see a popup, enter the password for the Word Document and click on OK. On the next pop-up re-enter the password and click on Ok once again.
7. Now, close the Word document and from the pop-up click on Save, to save the changes you have just made
From now on whenever someone tries to open that Word document, they will have to enter a password to view the Word Document.
Password Protect Word Document in Office 2013 and 2016 on Mac
The procedure to password protect a Word Document in Office 2013 and 2016 on Mac is different than the procedure to do it on a PC.
1. On your Mac open the Word Document that you would like to password protect
2. Once the document is open, click on the Review tab at the top (See image below)
3. Next click on Protect document (See image below)

4. On the next screen, you have the option to set a Password to Open the document and a Password to modify the document. You can enter the Password in one or both of the boxes and click on OK.
5. Next, you will see a popup, renter your password and click on Ok to save your password.
From now on whenever you or anyone else tries to open this Word document, they will be prompted to enter a password.
Password Protect Word Document in Office 2007 and 2010
The process to password protect Word Document in Office 2007 and 2010 is completely different from doing it in Office 2013 and 2016.
1. Open the Word document that you would like to password protect.
2. Next, click on the Office icon, located in the top left corner
3. From the dropdown hover your mouse over Prepare option and then click on Encrypt Document (See image above)
4. From the pop-up enter in a password for your Word document
5. On the next pop-up renter the password.
6. Once you have set a password, click on the x icon and then from the popup click on Save in order to save your password.
Remove Password from Word Document in Office 2013 and 2016
If you no longer want to password protect your Word Document than you can remove the password.
1. Open the Word Document that you want to remove password from and click on File > Info > Protect Document
2. From the dropdown menu, click on Encrypt with Password
3. On the pop-up clear the password that is currently there and click on Ok
4. Now close the Word document and click on Save to remove the password.
If you are a Mac user than you can also remove password from Word document in case you no longer need one.
Free Microsoft Word For Mac
1. Open the Word Document that you want to remove password from and click on Review tab
2. Next click on Protect Document.
3. On the next screen clear out the password in the password box and click on OK to save changes
Remove Password from Word Document in Office 2007 and 2010
Microsoft Word For Mac Version 16.34
If you want to remove password from a Word Document, then follow the steps below.
1. Open the Word Document you want to remove password from
2. Click on the Office icon, located in the top left corner of your screen.
3. Next hover your mouse over Prepare option and click on Encrypt Document (See image above)
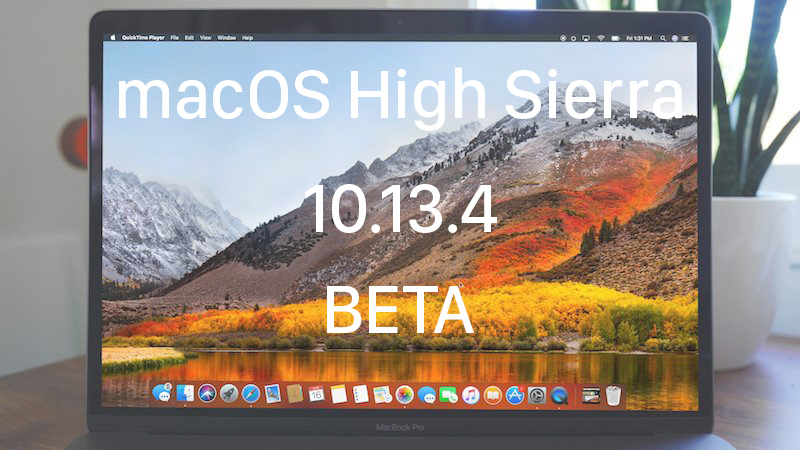
4. From the pop-up, delete the password and click on OK
Microsoft Word For Mac Version 15.33 Windows 10
5. Now close the Word document and click on Save to remove the password