Hi everyone, A friend has an IP camera and my mission is to set it up. The cam was used in the past, but has been 'abandoned' for a long time.
A virtual private network (VPN) is a private network set up across a public network. A VPN adopts security technologies such as encryption and identity verification to guarantee the privacy and security of your data communications. For example, if you need to access your company’s intranet, you can set up a VPN connection with your Continue reading Huawei B618 Setting up a VPN Connection. B1 Series IP Camera Quick Start Guide For more information please visit: For B1 Series Mobil. A perfect intranet design plays the most significant role in engaging your team members and bringing your company culture to life. It is something that you should never neglect. In fact, as per a study by the Neilson Norman Group, a well-designed and user-friendly intranet boosts employee engagement, productivity, knowledge, collaboration,.
It came with a CD with some software on it, but the disc is gone, the original box is not to be found either. I have to identify it and find a way to configure it. The most obvious hint is a label on the camera that says 'L series IP camera'; the problem is that searching the name brings up results that look nothing like the camera I have. On the other hand, there are a lot of different brands that look like this camera but have completely different names. To further complicate things, I found a thread on this forum (Helphelp identify my ip cam) that discusses an unknown cam that looks like mine; two different people responded that they have one like it, but they have different internals.
B Series Intranet Search And Settings V1.0.0.17
Software B Series Intranet Search Add Settings
I ask for your help in identifying the cam and learning how to reset it to its default settings. My plan is: 1. Reset to default settings 2. Configure it for the LAN where it is 3.
B Series Intranet Search And Settings Download
View the video stream via VLC or some other software (instead of the default web-UI or the smartphone app that has a Chinese interface and is not user friendly) For now I am just trying to make it work with its current firmware. The next step would be to set up openipcam, but. One step at a time. Attached are some photographs of the camera in question. So far the code name for this one is 'princess Leia':-).
In part one of this blog series, we showed you how to create a new SharePoint Online Team Site to serve as a collaborative space for an Operations Team.
We ran through how to build the site from the SharePoint admin center, an associated Microsoft 365 group, how to provision three default SharePoint Online permissions groups during the process, and how to access the new Team site from the SharePoint Admin center.
In part two of this blog series, we’ll show you how to register a Hub Site and associate the new Team site with it. We’ll also portray how to add a link to your Team site on your intranet landing page and how to use the Audience targeting feature to ensure that your SharePoint Online users only see the content they are authorized for via group memberships.
Registering a Hub site in SharePoint Online
A Hub site in SharePoint Online is a means of connecting and organizing the sites in your SharePoint Online environment, and making it easier to apply standard navigation and site structure across associated sites. It also promotes efficient search across sites that are linked by Hub association and discover related content.
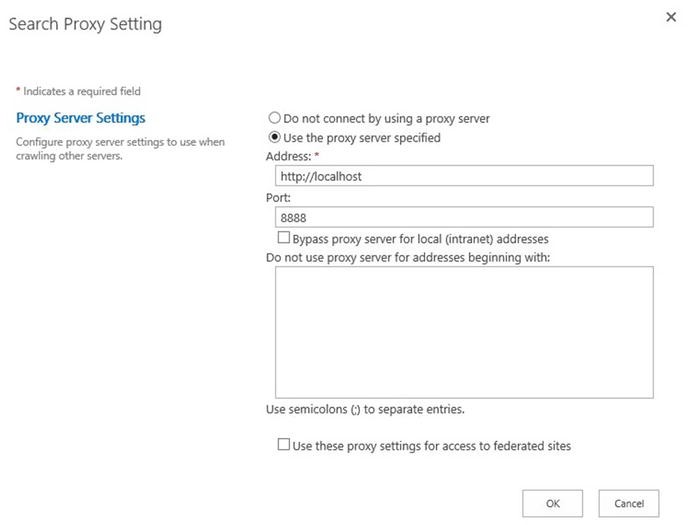
B Series Intranet Search And Settings
You can find more information on Hub sites here.
To register your SharePoint site as a Hub site, you’ll need to access the SharePoint admin center from the Microsoft 365 Admin Center. You’ll either need to be a Global Administrator or SharePoint Administrator (you can view a reminder of how to access the Admin center in part one of this blog series).
- Once you’ve logged in, you’ll again need to navigate to Admin centers > SharePoint. Then navigate to Active sites, and in the search bar, enter the name of the site you wish to register as your Hub site.
- My landing page site is named H U B 3 6 5, and when I select it, I can click on Hub from the top menu and choose the option to Register as hub site.
3. This takes me to the following screen. The Hub name field is pre-populated, and I can choose which groups are authorized to associate sites with our new Hub. In this example, I will assign this permission to the Practical 365 Members group as shown below.
4. For this scenario, I have named it H U B 3 6 5, and when selected, you can see your Hub name and group selections completed as shown in the following image, click Save.
5. You will then see the following screen. The Hub name field is pre-populated, and you can choose which groups are authorized to associate sites with our new Hub. In this example, you can assign this permission to the Practical 365 Members group.
Now that we have set our Hub site, let’s associate our Team site with it.
Associating your Team site to the Hub site
To associate a Team site to our newly registered Hub site, we need to remain in the section of the SharePoint Admin center‘s Active site and complete the following steps.
- First, we need to search for our Team site, which we named Operations.
2. From the top menu, we again need to select the Hub option, and this time choose Associate with a hub.
3. In the Select a hub dropdown, we’ll choose the H U B 3 6 5 hub we created earlier. We can then click Save, and we will see that our Team site is now associated with H U B 3 6 5 as intended.
4. If we click on the Operations site again from the Active sites list, we can view the site’s properties. As shown below, this will display the current Hub association for the site, and if you click Edit, you may change your Hub selection.
To recap, we’ve now set our landing page to be a registered Hub site, and then put our Team site to be associated with the new Hub site. Next, we can take a look at the Hub site navigation options and configure Audience targeting.
Adding a link to the Hub site navigation and setting audience targeting options
One of the useful features of Hub sites is being able to set a consistent Navigation bar at the top of any Site pages, which are either the Hub site itself, or Site pages which are associated with the Hub site. We’ll walk you through how to achieve this in the following steps:
- Firstly, please navigate to the Hub site, our H U B 3 6 5 intranet landing page. You will see in the following image that the page now includes a H U B 3 6 5 top link navigation and an Add link option.
2. Clicking on Add link will first show you the option to Enable site navigation for audience targeting, so we will move the slider to On for this setting. Simultaneously, the Add link options will also appear. To add our Operations Team site as a link to the Hub navigation, we will complete the settings.
The fields that we need to complete within the Add link option are as follows;
3. Click on OK to complete the creation of the new link or label. It will now appear in the Hub navigation menu.
4. Clicking on the new Operations link will take you directly to the new Team site, shown as follows. You will note that the Hub navigation top menu is also present within our Team site.
So, now that we have the Hub site navigation working let’s take a more detailed look at the Audience targeting feature in action.

Audience targeting in action

Audience targeting, as described by Microsoft, “helps the most relevant content get to the right audiences. By enabling audience targeting, specific content will be prioritized to specific audiences through SharePoint web parts, page libraries, and navigational links”.
You can learn more about the capabilities of audience targeting here.
Earlier in this post, we enabled audience targeting to add a link to our Operations Team site in the Hub site navigation menu. You will recall that we assigned the user named Jane Bloggs as a member of the Operations Team site.
To show you more audience targeting principles, I’ve created another Team site called Procurement, associated it with the H U B 3 6 5 Hub site, and made a Hub site navigation link for the new site. I’ve also assigned a user named James Smith as a member of the new Procurement Team site group. However, Jane Bloggs will not be a member of this group.
B Series Intranet Search And Settings Download
So, what is the outcome here? The first thing you’ll notice is that the Procurement site link now appears on the Hub site navigation bar. You will see the below screenshot when logged into SharePoint Online as the Site Administrator, who is also in the Site Owners group.
However, if we log in to SharePoint Online as James Smith, we can access only the Procurement site link from the Hub site navigation bar shown below from the Intranet landing page. This is because James Smith is not a member of the Operations Team site group.
The same principle applies when James opens the Procurement Team site. The Hub site navigation pulls through, and Audience targeting settings mean that James once again has no visibility of the Operations Team site link.

At the time of writing this blog, Audience targeting in SharePoint Online may only be active in the following content.
- Navigational links – promote links to specific audiences across a site’s navigation, including hub and footer navigation.
Important: Starting in April 2020, audience targeting for navigational links will be introduced to organizations opted in to the Targeted release program. This means you may be unable to see this feature yet, or it may look different than the description in the help articles. Eventually, this feature will be available across all cloud environments.
- Pages – target specific site pages to specific audiences in a page library
- News web part – push specific news posts to specific audiences on the start page, in the mobile app, and in News web parts that have audience targeting enabled.
- Highlighted content web part– dynamically display relevant content from a list or library to a page, site, or site collection.
Note: The above bullet points are as described in the following Microsoft web page on audience targeting.
So, what does this mean exactly? As an example, if we add a Quick Links section to the top of our landing page containing links to our Operations and Procurement Team sites, then Audience targeting won’t take effect. All members and visitors to the Intranet page would be able to see both of these links.
Importantly, however, permissions to these Team sites will, of course, still be applied. Therefore, should our user James Smith click on the Operations tile, he will be unable to access and instead will see the following.
I would expect that as Microsoft continue to improve and refine the Audience targeting feature, more SharePoint Online web parts (such as the Quick links) will become Audience targeting enabled.
Summary
In this post, we’ve taken you through the steps to register a Hub Site in the SharePoint Admin Center and associate a Team site with it. You were also shown how to use the Hub Site Navigation menu to add links to your Team site on your Intranet landing page, and how to use the Audience targeting feature to ensure that your SharePoint Online users will only see content which they are specifically authorized with their group memberships.
Peter Rising has over 25 years’ experience in IT. He has worked for several IT solutions providers and private organizations in a variety of technical roles focusing on Microsoft technologies. Since 2014, Peter has specialized in the Microsoft Office 365 platform, initially carrying out mail migrations from on-premises platforms and tenant-to-tenant migrations. Since joining Softcat PLC in 2016, Peter has shifted his focus to Microsoft 365 Security and Compliance, and Collaboration, and is now a senior consultant in Softcat’s public cloud technical practice. He holds a number of Microsoft certifications, including MCSE: Productivity; MCSA: Office 365; Microsoft 365 Certified: Enterprise Administrator Expert; and Microsoft 365: Security Administrator Associate.