- Error Message Driver Is Unavailable
- Windows 10 Usb Printer Driver Is Unavailable
- Windows 10 Printer Driver Is Unavailable Hp
- Windows 10 Remove Printer Driver Is Unavailable
Summary :
Automatic Driver Installation in Windows 10: This installation path is the most common since Windows 10 will include many current Lexmark printer drivers. Moreover, drivers not currently available in the operating system's driver store will be made available via Windows Update. One of the main reasons why your printer driver is unavailable is that your driver could be incompatible or corrupt. When this happens, it’s in your best interest to try reinstalling your printer driver. When your printer driver prevents you from printing, reinstalling your driver will remove the error.
Go to the control panel and click on Devices and Printers. All the printers will be listed there. Right click on the printer that is causing Printer Driver is Unavailable error message. Now click on the ‘Remove device’ option. It is the most common situation during driver update if the driver version mismatches with the latest Windows update. However, there are fixes for these types of issues. Here are the best fixes to printer driver update problem in Windows 10. How to fix printer driver update problem in Windows 10 Manually updating the driver in Windows 10. On the Choose a device or printer to add to this PC window, select your printer, click Next, and then follow the on-screen instructions to install the driver. If your printer is not in the list, continue with these steps.
The printer driver is unavailable error indicates that the driver installed on the printer is incompatible or outdated. It may also imply that the driver has been damaged and your computer cannot recognize it. Here, MiniTool will share some methods with you.
Quick Navigation :
You may encounter many printer issues such as printer not working, printer in error state error, etc. Of course, printer driver is unavailable printer is also one of them. There’s no doubt that you need to repair it in order to work normally.
If the computer fails to recognize the printer driver and its features, it cannot access the printer and execute printing work. Fortunately, you can apply some operations to fix it. If you are bothered by it, please read the following section carefully.
Fix 1: Reinstall Printer Driver
If your printer driver is unavailable, the first thing you need to is to reinstall printer driver. Before reinstalling the driver, you have to uninstall it first. It is rather easy to do so. Here are specific steps.
Step 1: Press Win plus R keys to call out the Run window, and then type devmgmt.msc and click on OK to go on.
Step 2: In the Device Manager page, find and right click the Print queues option. Then, click on Properties.
Step 3: In the pop-up window, navigate to Settings tab and click Devices and Printers Folder.
Step 4: Right click the faulty printer and click on Remove device. After that, the driver will be removed automatically.
Step 5: To get a proper printer driver, you need to know the model code and OEM. Based on the given information, Google should navigate you to the official website.
Step 6: Download printer drivers from the website and store them on your local storage.
Step 7: Disconnect the Internet connection temporarily.
Step 8: Right click on the driver setup that you have downloaded from the official manufacturer’s website and open Properties.
Step 9: Choose the Compatibility tab.
Step 10: In the Rin this program in Compatibility mode drop-down menu, pick previous versions of Windows.
Step 11: Click on OK to save the changes and run the driver installer. After that, reboot your computer.
Fix 2: Install Available Windows Update
It is also likely that your current Window version is outdated, which causes the printer driver unavailable error. Then, it’s time to update your Windows now.
Do you know that the latest Windows 10 update KB4515384 causes adapter failure? Are you one of the victims? Here are solutions to fix the failure are provided.
Step 1: Press Win and I keys to open Windows Settings. In the Home page, type update and choose check for updates.
Step 2: Then the Windows Update page will appear. Here, you can see the process of the update. You need to wait for some time until the finish of the latest available update version.
Step 3: After that, restart your computer and retry printing a file to see if the printer issue is fixed or not.
When Windows 10 printer driver is unavailable, you can try the two given methods to repair it. Specific steps are introduced to you. Try them now!
An update is a process to bring fixes and compatible versions from the manufacturer to sync with your Windows machine. These updates are necessary to maintain functionality up to date. When Microsoft releases a major update, many printer manufacturers release their updates compatible with the Windows version.
Updating drivers is a regular process and everyone should do whenever the update is available. In some cases, the driver update process becomes tedious and it will get some errors during the installation. It is the most common situation during driver update if the driver version mismatches with the latest Windows update. However, there are fixes for these types of issues. Here are the best fixes to printer driver update problem in Windows 10.
How to fix printer driver update problem in Windows 10
Manually updating the driver in Windows 10.
- Open run box by pressing Windows key+R on your keyboard together.
- Here, type devmgmt.msc and hit the enter button on the keyboard to open Device Manager.
- In the Device Manager, right-click on Printers and click on Properties.
- In the Printer Properties click on the Settings tab and click on Devices and Printers Folder.
- Here, you will see the list of available printers on your Windows 10 machine.
- Now right-click on the printer you want to update its driver.
- This will open Printer properties and here click on the Hardware tab and next Properties.
- Now you will see a Driver tab in the Properties and here click on Update Driver option.
Error Message Driver Is Unavailable
If any driver update is available you will see the “Update Driver” button activated. In the above screenshot, there is no new driver update is available and the option is not clickable. By following the above procedure, you can update your Printer driver manually.
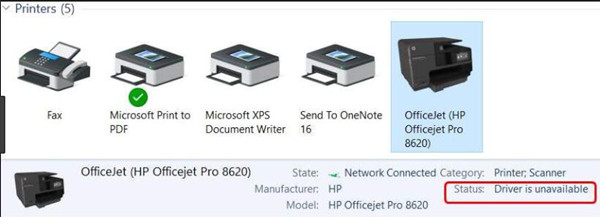
Windows 10 Usb Printer Driver Is Unavailable
We already covered several Printer related topics like printer offline problem in windows 10, fixing configuration 0x8007007e error and many more. If you are facing any printer related issues visit thetechhacker and search for keyword “Printer“.
Windows 10 Printer Driver Is Unavailable Hp
Let us know your feedback in the comment box below.