- Removing Table View In Microsoft Word For Mac 2016 How To Turn Off Margins
- Removing Table View In Microsoft Word For Mac 2016 Free Download
- Removing Table View In Microsoft Word For Mac 2016
- Removing Table View In Microsoft Word For Mac 2016 Manual
Excel provides a variety of built-in table styles with various formatting options of fonts, background colors, borders, banded rows to manage and improve the look of data. There may be a time where we do not require applied table formatting. Therefore, we need to learn how to remove table formatting.
Figure 1. Remove Table Formatting
Word for Microsoft 365 Outlook for Microsoft 365 Word for Microsoft 365 for Mac Outlook for Microsoft 365 for Mac Word 2019 Outlook 2019 Word 2019 for Mac Word 2016 Outlook 2016 Word. Have borders, it might be helpful to show gridlines. Click anywhere in the table, and on the Layout tab (next to the Table Design tab), click View Gridlines. Check out our new Word text: Save time and increase productivity! This video illustrates how view table gridlines in Mic.
Removing Table Formatting
Removing Table View In Microsoft Word For Mac 2016 How To Turn Off Margins
Table formatting is applied to get available benefits of creating catchy view along with additional features like integrated sorting and filtering of the data, dynamic table referencing required in data handling. However, in some cases, we may need to remove table formatting to manipulate the data as per own requirement. There are the following two methods to perform this task;
Clear Table Format
Sometimes, we only need to delete only the formatting style of the table such as background color, shade, border, banded rows but we want to keep the additional features of integrated filtering and sorting and table referencing intact for data manipulation. In this case, we need to perform unformat table by clearing the table formatting in the following steps;
- Place cursor in any cell of the table
- Go to Design tab > In Table Styles section click on the More drop-down arrow
Figure 2. Selecting More Button on the Design tab
- At the end of the Table Styles window, select the Clear button
Figure 3. Selecting Clear Button
After selecting the Clear button, remove table formatting only but other features remain available with the table having the following view;
Figure 4. Table View After Clearing Table Formatting
Convert to Range
.jpg)
As we are aware that table formatting carries additional features like integrated sorting and filtering, table referencing, etc. along with formatting styles. We may need to keep the formatting styles of colors, shades, banded rows and remove additional features only. We can achieve this by converting the table into a normal range of cells in the following way;
- Select any cell in a formatted table
- Click on Design tab and select Convert to Range in Tools section.

Figure 5. Converting Table to Range
- Alternately, right-click in the formatted table, go to Table and select Convert to Range option.
Figure 6. Right-Click For Table to Range
- Click Yes button on the dialog box to convert Table into a range of cells.
Figure 7. Confirming Conversion of Table to Range
- Table converts into a normal range of cells, keeping the formatting styles without additional features of table formatting.
Figure 8. View of Normal Range of Cells
Instant Connection to an Expert through our Excelchat Service
Most of the time, the problem you will need to solve will be more complex than a simple application of a formula or function. If you want to save hours of research and frustration, try our live Excelchat service! Our Excel Experts are available 24/7 to answer any Excel question you may have. We guarantee a connection within 30 seconds and a customized solution within 20 minutes.
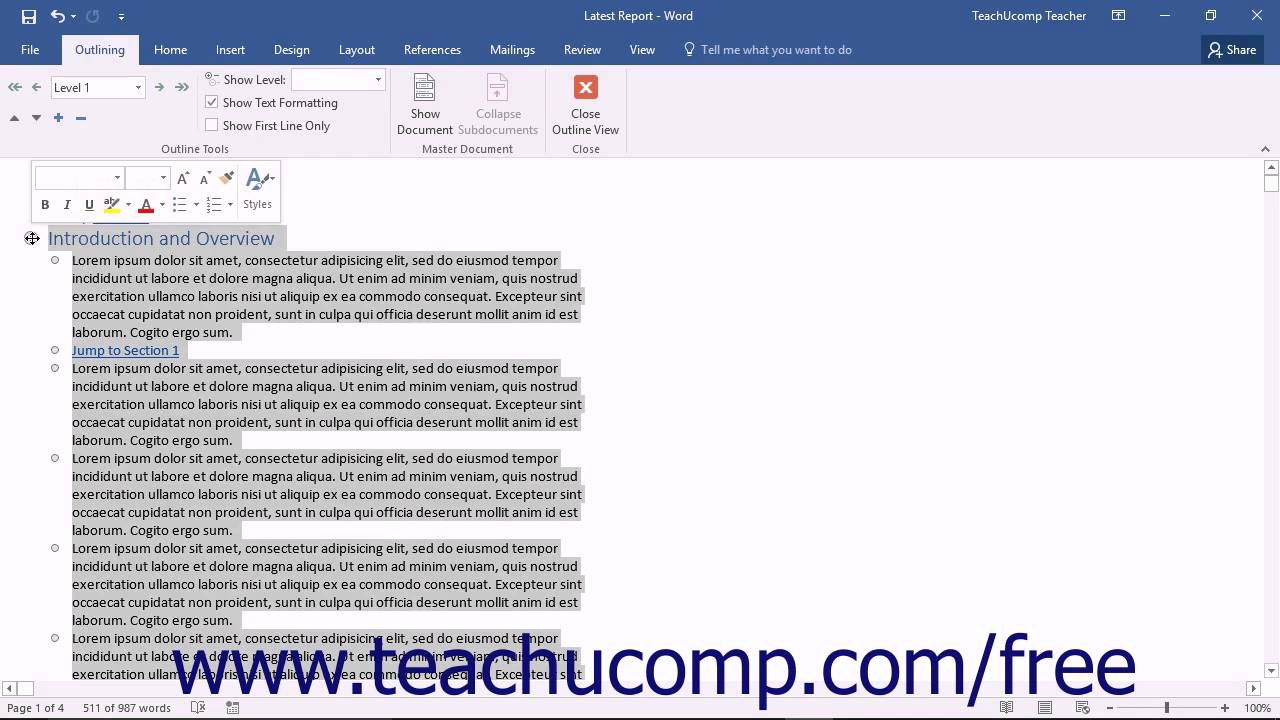
> -
Size matters;2521296 Wrote:
> Thank you for your reply, while it has provided a differrent and
> cleaner way
> to inser the excel worksheet I am still getting the problem with it
> resizing
> in word. When I now double click the worksheet in Word it opens in
> Excel. If
> I edit and save it and then update the worksheet in Word it stretches
> in size
> and goes off the page.
>
> Any ideas?
>
>
> 'Henk57' wrote:
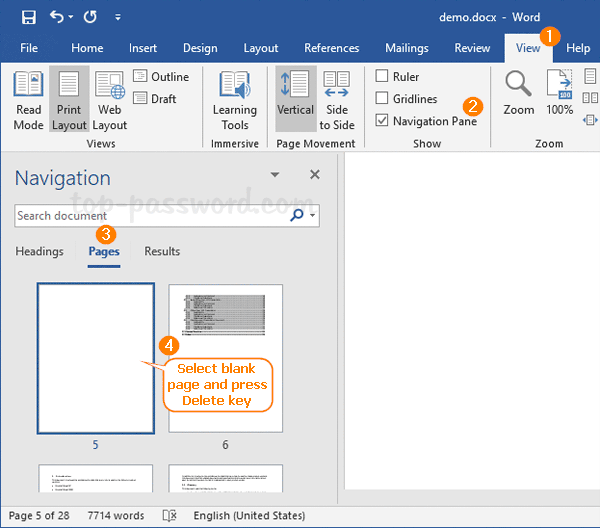
>
> It depends how you insert the Excel sheet. As you describe I think
> you
> embed it, as you call Excel from within Word.
> My approach would be to link the Excel sheet to Word dynamically. In
> Word 2003, select the table (cell range) you want to copy to Word in
> Excel, Copy, and go to Word. Then Edit/Paste Special and tick Paste
> link, and select under As: Microsoft Office Excel Worksheet Object.
> Resize as needed.
> Make any changes in the Excel sheet and these are automatically
> reflected in the Word table (You might have to right-click the Word
> table and choose Update link). There is a price to pay, though: the
> Word file will be significantly increase in size so if you do this
> with
> many tables it might become impractable.
>
Removing Table View In Microsoft Word For Mac 2016 Free Download
> Size matters;2515701 Wrote: -Removing Table View In Microsoft Word For Mac 2016
> --
> I have pasted an Excel Worksheet Object into my Word document. I need
> to
> use
> the Excel functions (filtering) on this object so it must be
> editable
> (either
> within the Word doc or in separate Excel doc).
> It works correctly however it resizes (expands) itself within Word
> when
>
> edited or opened. Sometimes it returns to the correct size after a
> few
>
> seconds but other times it does not and I can only fix it by using
> undo.
>
> Do you know why it does this or what I can do to stop it from
> expanding?
> Thanks.-
>
>
>
>
> Henk57
> -
Make sure you have the aspect ratio locked. You can do this in Format
Object (check both 'lock aspect ratio' in the Size tab, and 'Relative
to original picture size').
If you have dynamically linked, it's not necessary to call Excel from
within Word, but open the source (xls) file. Then make the changes,
and the Word document shd reflect them without changing the size of the
table.
Removing Table View In Microsoft Word For Mac 2016 Manual
--
Henk57