Scenario 4: An inbox rule moves both the original e-mail and the recall e-mail to a different folder. If the recipient has defined a rule stating that both e-mails should be stored in the same folder, then it depends which e-mail is opened first. If the recipient opens the recall. Recalling a sent email is not feasible in Outlook 2016 for Mac. Here is an official document for your reference: Can I recall a sent email in Outlook 2016 for Mac? While I totally understand your concern to have this feature included.
How to recall an email in Outlook
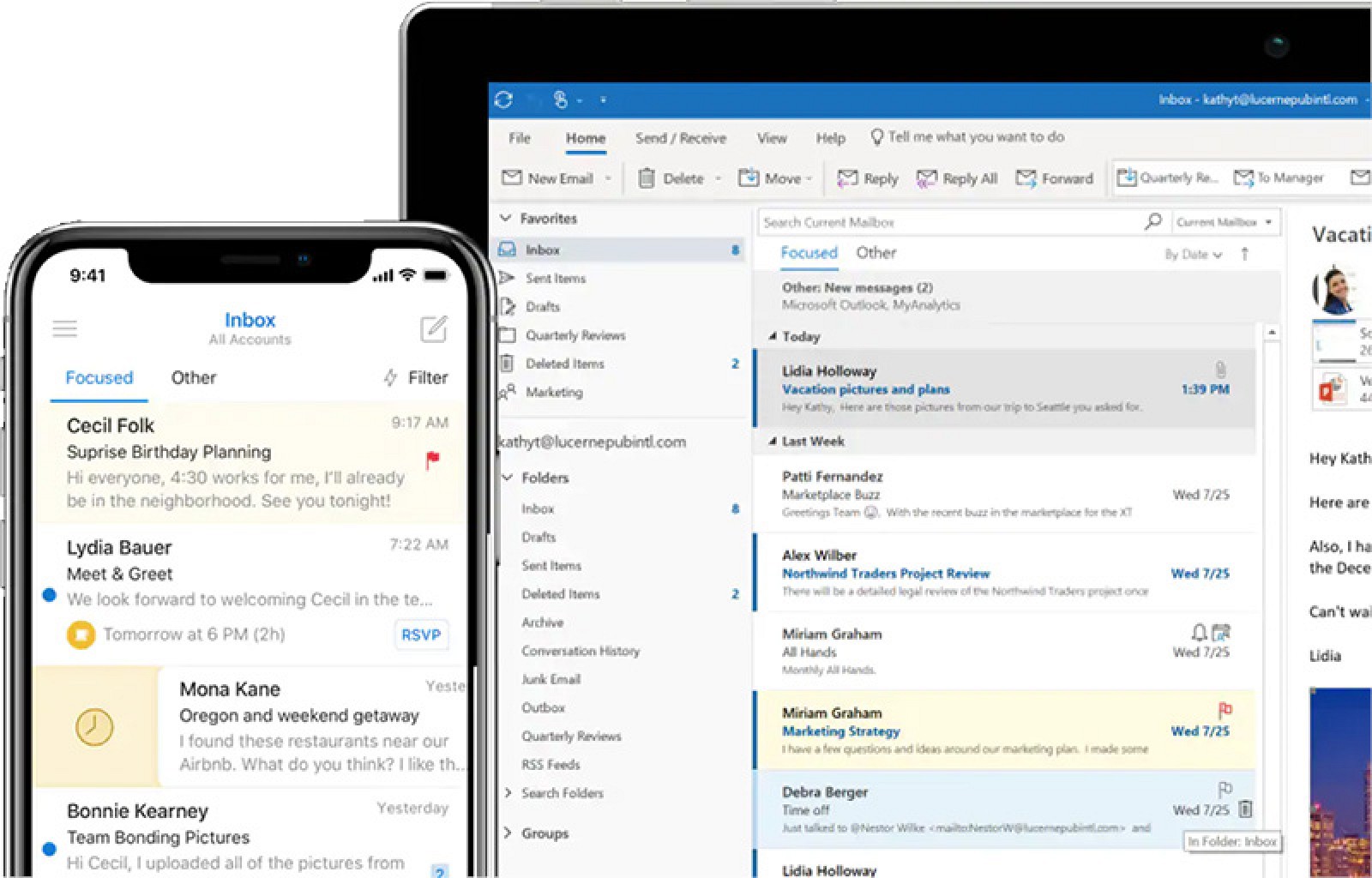
Recalling an email in Outlook can save you from many awkward or embarrassing situations. Here’s how you can do that.
- Head to the Sent Items part of the Outlook app and double click the message that you want to recall.
- Navigate to the Message tab in the open window with the message.
- Head to the fourth group of options in the top menu bar under Move, and choose Recall this Message.
- Choose to delete the unread copy of the message on the server, or replace it with a new message.
- Press OK
Applies to All Windows 10 Versions
One of the most embarrassing things in life is replying to an email, and realizing you’ve replied to all, or sent out something to the recipient that wasn’t meant to see. Luckily, there is a way around this common problem. With the Outlook app as part of Office 365, you can easily recall an email — granted that you’re using a Microsoft Exchange account and the feature has been enabled by your IT department. In this guide, we’ll show you how you avoid mistakes and recall emails in Outlook.
Steps to recall an email in Outlook
The first step in recalling an email in Outlook is to head to the Sent Items part of the Outlook App. After that, you can double click the message that you want to recall. Then, you need to navigate to the Message tab in the open window with the message. You can then head to the fourth group of options in the top menu bar under Move, and choose Recall this Message.
After following the steps above, a new window with the recall a message option should have appeared. From there, you’ll have two options, both of which will require you to press on OK afterward. You can either delete the unread copy of the message on the server, or you can replace it with a new message. The recipient might have already viewed the message, so deleting the unread copy might not always work. You can, however, select the option to receive a report on if the recall was successful.
Speed is of the essence here, and you should always recall right as you realize your mistake. If all else fails, that’s where the second option comes in, allowing you to write an apology message so that the original (error) email does not get opened.
Other ways to avoid having to recall messages
Recalling messages might not always work, but there are some ways you can avoid getting into the situation. First off, you should always slow down and double-check where your emails are heading. You also can even these troubles by setting up an Outlook rule to delay emails. This ensures that your messages sent through Outlook will be delayed by a certain number of minutes, giving you a short period of time to recall messages if something were to go wrong.
Share This Post:
When you accidentally delete an item from your Outlook mailbox, you can often recover it. The first place to look is the Deleted Items or Trash folders. Search for the item you want, then right-click it and select Move > Other Folder. If you can't find it there, the next steps depend on what type of email account you have in Outlook.
If your folder list looks like this, and you see the Deleted Items folder, see the steps below to recover deleted email, appointments, events, contacts, and tasks that have been removed from the Deleted Items folder.
If your folder list looks like this, and you see the Trash folder, you can move items from the Trash folder back into your other folders, but you can't recover items that have been deleted from the Trash folder.

Need to recover a deleted folder in Outlook 2013 or Outlook 2016 for Windows? You can recover a deleted folder (with all of its messages) if it's still in your Deleted Items folder—See How. Unfortunately, you can't recover a folder that's been permanently deleted. But you can use the steps in this topic to recover messages from the from the folder you deleted.
Recover an item that's no longer in your Deleted Items folder
If you can't find an item in the Deleted Items folder, the next place to look is the Recoverable Items folder. This is a hidden folder, and it's the place where items are moved when you do one of the following things:
Delete an item from the Deleted Items folder.
Empty the Deleted Items folder.
Permanently delete an item by selecting it and pressing Shift+Delete.

Recall Email Outlook For Mac 2018 Free
Watch the video or follow the steps listed below the video to recover items from the Recoverable Itemsfolder.
In Outlook, go to your email folder list, and then click Deleted Items.
Important: If you don't see the Deleted Items folder, but instead see the Trash folder, then your account doesn't support recovering an item that's no longer in your Deleted Items folder.
Make sure Home is selected at the top, left-hand corner, and then click Recover Deleted Items From Server.
Important: If Recover Deleted Items From Server isn't there, your account doesn't support recovering an item that's no longer in your Deleted Items folder.
Select the item you want to recover, click Restore Selected Items, and then click OK.
Recall Email Iphone
Where do recovered items go? When you recover items from the Recoverable Items folder, they are moved to the Deleted Items folder. So after you recover an item, you can find it in your Deleted Items folder and then move it to another folder.